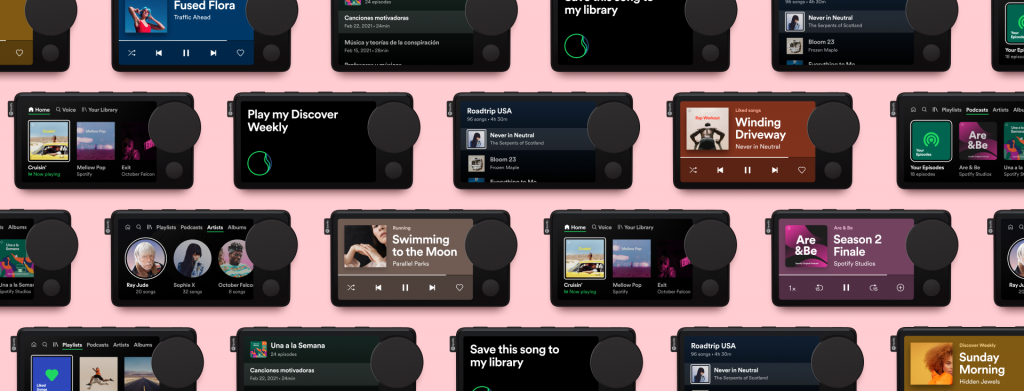- The Spotify Car Thing is a new device that makes listening to music on the road even better.
- Car Thing is perfect for users who can play music from their phone, but have no easy way to control it.
- Here's a quick guide on how to set up the Spotify Car Thing, along with some cool tricks you can do with it.
- Visit Insider's Tech Reference library for more stories.
Most cars these days let you play music from your phone through the car's speakers. But even if it has a Bluetooth or AUX connection, it doesn't always give you a good way to control that music. Lots of drivers still have to pick up and unlock their phones if they want to switch songs or playlists while driving, which isn't safe at all.
If you're one of those drivers, consider checking out the Spotify Car Thing.
Spotify Car Thing gives your car radio a touchscreen
The Car Thing (yes, that's really what it's called) is a small touchscreen device, about the size of your palm, that's designed to make listening to music from your phone in the car easy and safe. All you need to use it is a phone and a car that can connect to your phone — although it works with any speaker.
After connecting to the Spotify app on your phone, Car Thing lets you browse through your playlists and control music with just a few taps. It's also got a physical wheel for managing the volume, and buttons on top that you can save specific playlists or podcasts to — press one, and the saved tracks will immediately start. The other button on the front lets you switch between the song you're currently playing and the browsing menus.

And if you don't want to use your hands at all, the Car Thing also supports voice controls. Just say "Hey Spotify" and tell the device what you want to hear.
In short, Car Thing is meant to replace your normal car stereo, giving you the power to flip through songs on your phone as easily as you could radio stations. But don't worry about losing your normal radio — Car Thing is so small that you can keep both of them around. Personally, I managed to fit both my phone holder and Car Thing without losing access to the radio at all.
If you already have a touchscreen in your car, or another easy way to manage your phone's music, Car Thing won't add much. But if you struggle with your car's music controls, Car Thing might be a perfect fix.
How to set up the Spotify Car Thing
When you buy a Car Thing, it'll come with the device itself, a charging cable, and three tools you can use to position it in your car. You can install Car Thing in front of your CD player, in front of an air vent, or stuck to the windshield.
1. Connect the charging cable that came with your Car Thing to a USB port or DC connector in your car and give the device a moment to turn on.
2. When you get to the Welcome to Car Thing page, tap the screen. It'll give you a QR code — scan this with your phone's camera and open the link.
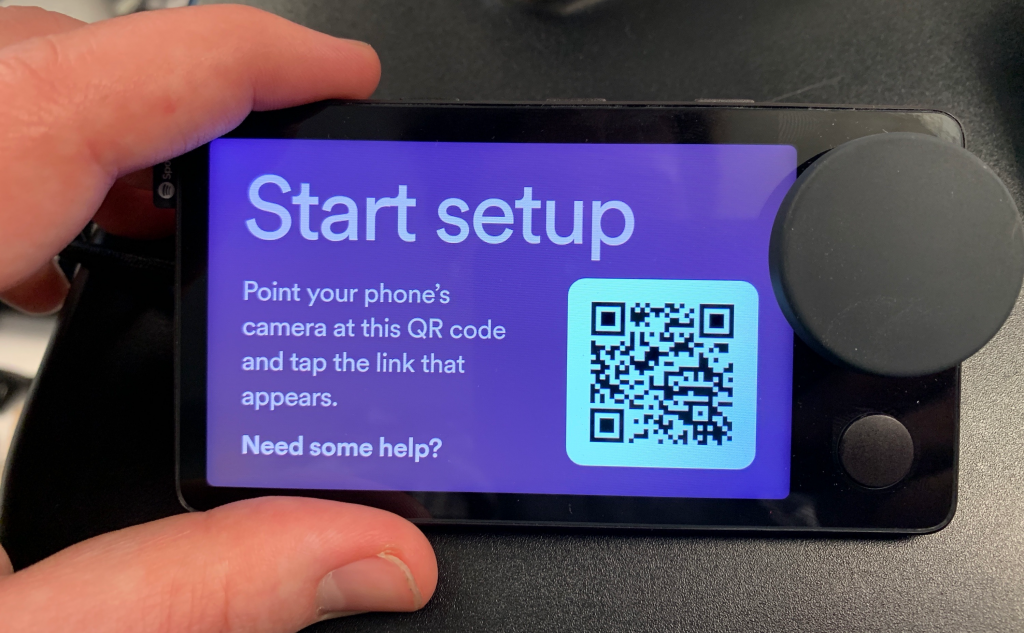
3. The code will take you to the Spotify app, where you can tap Begin Setup to continue.
4. Open the Bluetooth menu on your phone and select Car Thing when it appears in the list of available devices, then tap Pair and return to the Spotify app.
5. Choose how you usually connect the phone to your car's radio — using Bluetooth or a cable — and then connect it.
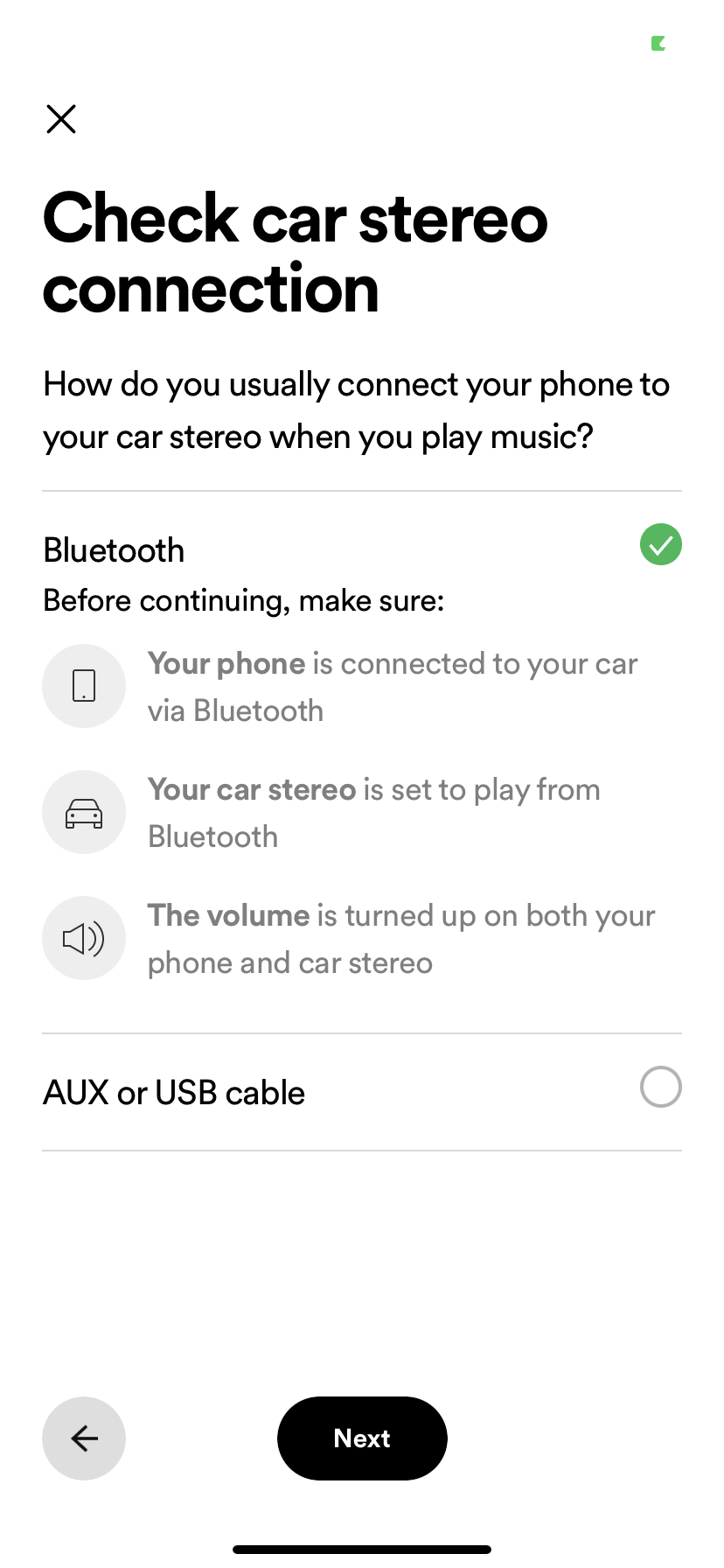
6. The app will start playing some music. Check that it's coming through your car's speakers, then tap I hear it.
7. Choose where you want to install Car Thing, then follow the directions the app gives to mount it.
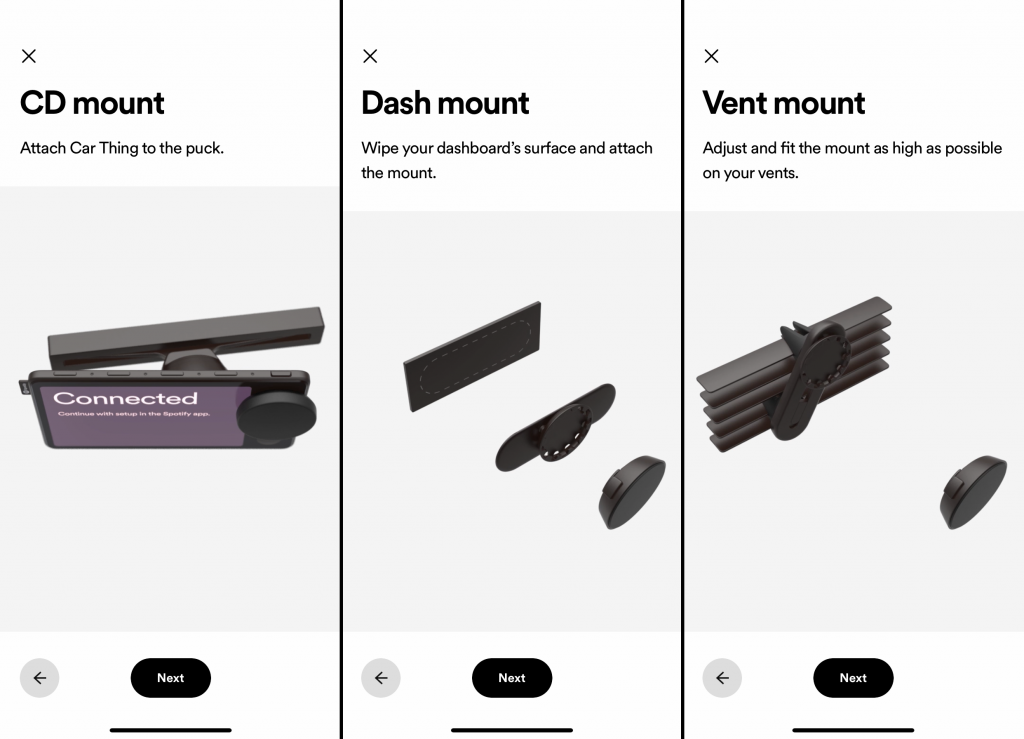
You've officially paired your phone with the Car Thing, and you're ready to start playing music.
How to use the Spotify Car Thing
When you first set it up, Car Thing will offer to take you on a tour of all the basic features. You should definitely take it up on that offer, but in case you skipped it, here's a quick rundown.
- To use the voice controls, say "Hey Spotify," then give your request. Keep reading for some example voice requests.
- You can turn the round dial to scroll through menus, and press it to select a song or playlist that you want.
- If you want to return to the last menu you were on, press the small Back button below the dial.
- While on the Now Playing screen, tap the icons on-screen to control the song. You can also play/pause by pressing the dial, and turn the dial to change the volume.
Since it's a touchscreen, you can also use your fingers to select playlists and songs, or browse through menus.

One feature that the tour doesn't tell you about, though, is the Presets.
On top of the Car Thing, you'll find the five Preset buttons. The one furthest to the right will just open the Settings menu, but you can use the other four Preset buttons to quickly skip between your favorite playlists and podcasts.
To save a playlist or podcast to one of these buttons, start playing it and then hold that button down. The presets screen will appear and show you that you've saved it. And when you want to start playing that playlist or podcast later, just tap its Preset button.
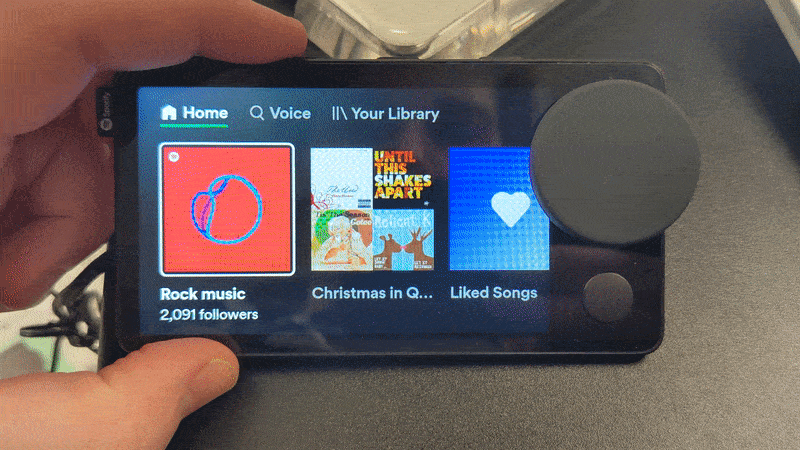
Here are some other controls that the tour won't tell you about.
- You can press and hold down the dial on the Now Playing screen to see what songs are in the queue
- Tap the progress bar on the Now Playing screen and drag your finger to rewind or fast-forward in a track
- Press the fifth Preset button to open the Settings menu, where you can disable voice controls, connect more than one phone, enable Air vent interference (a feature that tells you if too much air is blowing into the microphone), and restart the device
How to use voice controls on the Spotify Car Thing
Like we mentioned, you can activate the voice controls just by saying "Hey Spotify." Of course, you can ask Spotify to play you a specific song, playlist, or artist. But here are some other options that you might not have considered.
- Say "Hey Spotify, play more like this" to find songs similar to what's currently playing
- Say "Hey Spotify, play Preset 1 - 4" to select a Preset button without pressing it
- Say "Hey Spotify, play [a genre]" to generate a playlist of songs you like from that genre
- Say "Hey Spotify, play me something" to get a random pick that Spotify thinks you'll enjoy
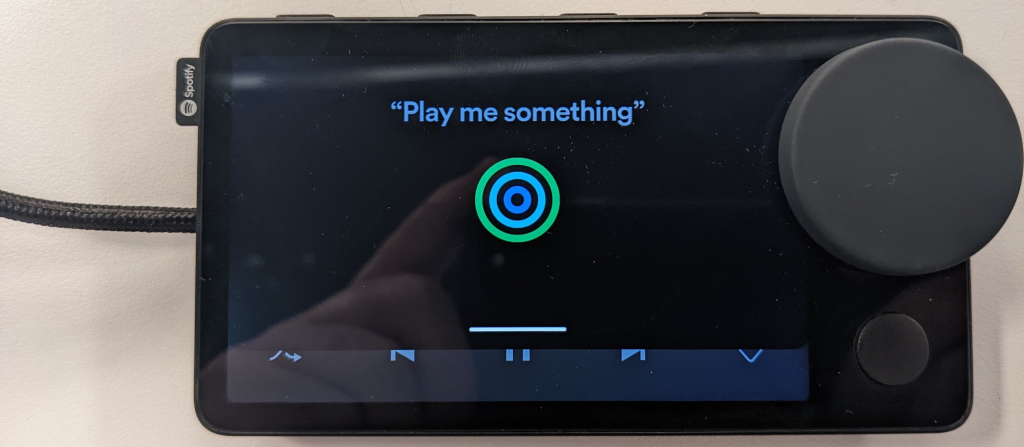
You can also say "Show" instead of "Play" to just put the results on-screen instead of immediately playing them.